zpjet has posted a very good article reproduce below:
I was never satisfied with results of "Reduce File Size" Quartz filter when trying to make some PDFs smaller before sending them by e-mail. It made them too small, and the graphics were fuzzy.
I eventually found where these filters are:
/System/Library/Filters
I was delighted to find out they're XML files easily editable with TextEdit (or any other text editor). I also found why this particular filter makes quite unusable PDFs, as these parameters were just too low:
Compression Quality 0.0
ImageSizeMax 512
So I copied this file to my Desktop, and then made two more copies of it, and called them Reduce File Size Good, Better and Best. Then I changed the parameters of each file to 0.25, 0.5 and 0.75 for Compression Quality, and used these three values for ImageSizeMax:
842 (that's A4 at 72dpi)
1684 (A4 at 144dpi)
3508 (A4 at 300dpi)
Finally, I changed the default string for the Name key at the end of each file to reflect the three settings, so they display the names I have given them in the menu.
Then I copied them to a /Library/Filters folder I created (for some reason, ~/Library/Filters doesn't work in Lion) and now when I open a picture or PDF in Preview, I have the option of four different qualities for reduced file sizes.
As an example, I have a JPEG of scanned A4 invoice at 300dpi and it's 1.6MB. When exporting to PDF in reduced size, the file is only 27 KB and it's quite unusable - very fuzzy and hard to read. The Good one is much easier to read, slightly fuzzy and still only 80 KB. Better is 420 KB and clear, and the Best is 600 KB and almost as good as the original even on a laser printer.
[kirkmc adds: Interesting hint. I see this as useful only for creating PDFs from files. If I'm scanning something, and I don't want the file to be too big, I'll either scan it at a lower resolution, or change the resolution in an image editor before making a PDF.]
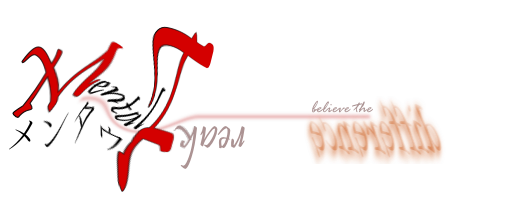
No comments:
Post a Comment