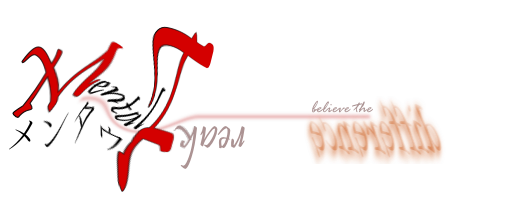zpjet has posted a very good article reproduce below:
I was never satisfied with results of "Reduce File Size" Quartz filter when trying to make some PDFs smaller before sending them by e-mail. It made them too small, and the graphics were fuzzy.
I eventually found where these filters are:
/System/Library/Filters
I was delighted to find out they're XML files easily editable with TextEdit (or any other text editor). I also found why this particular filter makes quite unusable PDFs, as these parameters were just too low:
Compression Quality 0.0
ImageSizeMax 512
So I copied this file to my Desktop, and then made two more copies of it, and called them Reduce File Size Good, Better and Best. Then I changed the parameters of each file to 0.25, 0.5 and 0.75 for Compression Quality, and used these three values for ImageSizeMax:
842 (that's A4 at 72dpi)
1684 (A4 at 144dpi)
3508 (A4 at 300dpi)
Finally, I changed the default string for the Name key at the end of each file to reflect the three settings, so they display the names I have given them in the menu.
Then I copied them to a /Library/Filters folder I created (for some reason, ~/Library/Filters doesn't work in Lion) and now when I open a picture or PDF in Preview, I have the option of four different qualities for reduced file sizes.
As an example, I have a JPEG of scanned A4 invoice at 300dpi and it's 1.6MB. When exporting to PDF in reduced size, the file is only 27 KB and it's quite unusable - very fuzzy and hard to read. The Good one is much easier to read, slightly fuzzy and still only 80 KB. Better is 420 KB and clear, and the Best is 600 KB and almost as good as the original even on a laser printer.
[kirkmc adds: Interesting hint. I see this as useful only for creating PDFs from files. If I'm scanning something, and I don't want the file to be too big, I'll either scan it at a lower resolution, or change the resolution in an image editor before making a PDF.]
Friday, November 25, 2016
Wednesday, October 5, 2016
Windows Series: Directory or Junctions?
When you created a "Junction", it will behave like you have all the files in that particular folder. However, the files actually located at other place (target folder).
There is no way to know whether the folder you look at is a "directory" or a "junction" using the windows explorer. There are alternatives however to differentiate them.
One way is by using the "Command Prompt".
Steps:
1) Change the directory to the folder/directory of interest
2) dir /a to list all directory/junctions
3) dir /al /s to list all directory/junctions in the directory or subdirectories
Thanks to [source]
There is no way to know whether the folder you look at is a "directory" or a "junction" using the windows explorer. There are alternatives however to differentiate them.
One way is by using the "Command Prompt".
Steps:
1) Change the directory to the folder/directory of interest
2) dir /a to list all directory/junctions
3) dir /al /s to list all directory/junctions in the directory or subdirectories
Thanks to [source]
Tuesday, October 4, 2016
Windows Series: Junction
I worked across Windows-OS X, and several PC's...
Thus, I use dropbox to store my files; files anywhere across PC's and OS. ...
Thus, I use dropbox to store my files; files anywhere across PC's and OS. ...
Using normal shortcut is not an option. Because OS X uses different kind of shortcut called alias which will not work on Windows. Similarly Windows uses .lnk (shell links) that will not work on OS X. On different PCs, the dropbox is installed on different drives (i.e. on PC1 E:\Dropbox, on PC2 F:\Dropbox) which will affect the shortcut created. It will not be accessible in PC2 if the shortcut created in PC1.
One of the solution is using "JUNCTION" which solved the problem that I've been facing across multiple PC/OS.
Steps:
1) Run Command Prompt as administrator
2) mklink[space]/J[space]"link"[space]"target" (i.e. mklink[space]/J[space]"F:\Dropbox\TEACHING\SESI_2016-2017\ENT310_220\ASSESSMENTjunction"[space] "F:\Dropbox\UniMAP\TEACHING\MASTERFOLDER\ENT310_220\ASSESSMENT")
Thanks to [source]
Friday, September 30, 2016
MS Word Series: Bold Caption Label & Number But Not The Caption Text
This macro is intended to BOLD the CAPTION LABEL & NUMBER but not the caption title.
Sub CaptionBoldNot()
'
' CaptionBoldNot Macro
'
'
Application.ScreenUpdating = False
With ActiveDocument.Range
With .Find
.ClearFormatting
.Text = ""
.Style = "Caption"
.Replacement.Text = ""
.Forward = True
.Wrap = wdFindStop
.Format = True
.MatchCase = False
.MatchWholeWord = False
.MatchWildcards = False
.MatchSoundsLike = False
.MatchAllWordForms = False
.Execute
End With
Do While .Find.Found
With .Paragraphs.Last.Range.Duplicate
.End = .Start + Len(Split(.Text, " ")(0)) + 1
.MoveEndUntil " ", wdForward
.Style = "Strong"
End With
.Collapse wdCollapseEnd
.Find.Execute
Loop
End With
Application.ScreenUpdating = True
End Sub
Sub CaptionBoldNot()
'
' CaptionBoldNot Macro
'
'
Application.ScreenUpdating = False
With ActiveDocument.Range
With .Find
.ClearFormatting
.Text = ""
.Style = "Caption"
.Replacement.Text = ""
.Forward = True
.Wrap = wdFindStop
.Format = True
.MatchCase = False
.MatchWholeWord = False
.MatchWildcards = False
.MatchSoundsLike = False
.MatchAllWordForms = False
.Execute
End With
Do While .Find.Found
With .Paragraphs.Last.Range.Duplicate
.End = .Start + Len(Split(.Text, " ")(0)) + 1
.MoveEndUntil " ", wdForward
.Style = "Strong"
End With
.Collapse wdCollapseEnd
.Find.Execute
Loop
End With
Application.ScreenUpdating = True
End Sub
Thanks to the original author.
Monday, March 21, 2016
MS Office Series: Equation/Math Font
The article here lists out the fonts available that look much better than Cambria Math.
In summary, three other nice fonts that work with Microsoft Office’s new Equation Editor (these are compatible with Office 2007 or later):
In summary, three other nice fonts that work with Microsoft Office’s new Equation Editor (these are compatible with Office 2007 or later):
- XITS Math is somewhat compatible with Times (download here).
- Asana Math is compatible with Palatino (download here) and if you don’t have Palatino, you can download it here, among other places
- Latin Modern is the LaTeX font of choice. There is a math font (download here) and a whole family of text fonts (download here). Note: these may not look good on screen, but they look just perfect when printed.
Subscribe to:
Posts (Atom)